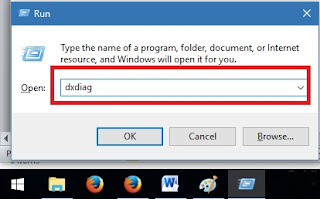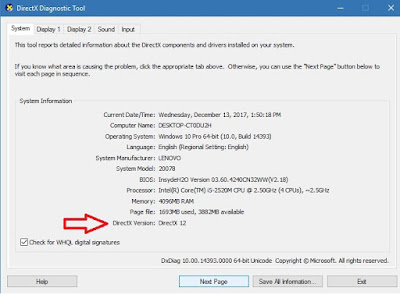Tutorial kali yang akan kami share kali ini cukup sederhana yaitu cara mengecek DirectX pada laptop atau komputer. Cara ini juga bisa digunakan untuk semua versi Windows, baik itu Windows 7, Windows 8 dan Windows 10. Kamu hanya perlu menyesuaikannya saja.
Kenapa harus dicek, apakah penting? Sebenarnya cukup penting juga sih. Maksud dari ‘mengecek’ di sini yaitu memeriksa apakah DirectX sudah terpasang di laptop/komputer atau belum. Selain itu, pengecekan ini bisa bertujuan untuk melihat versi dari DirectX itu sendiri. Semakin baru versinya tentu semakin bagus kinerjanya.
Bagi kamu yang belum tahu apa itu DirectX, mari kita sedikit singgung menurut Wikipedia. DirectX adalah sekumpulan API yang berfungsi menangani tugas-tugas dalam pemrograman multimedia, khususnya game komputer dalam sistem operasi Windows.
DirectX ini merupakan kolaborasi dari berbagai komponen seperti, DirectInput DirectDraw, DirectSound, DirectMusic, DirectX Media, DirectPlay, dan Direct3D.
Masing-masing komponen ‘Direct’ tentu memiliki fungsi yang berbeda. Misalnya DirectDraw menangani berbagai hal yang berkaitan dengan gambar dan DirectMusic menangani hal-hal yang berhubungan dengan suara dan musik.
Untuk versi dari DirectX yang paling baru adalah versi 12. Namun sepertinya baru tersedia untuk sistem operasi Windows 10 saja.
Cara yang paling cepat untuk mengetahui keberadaan DirectX adalah dengan mengecek kode ‘dxdiag’ sudah terinstall atau belum.
Program ‘dxdiag’ ini merupakan program bawaan DirectX yang berfungsi untuk menganalisa dan mendiagnosis semua hal yang berhubungan dengan DirectX. Misalnya berkaitan dengan kartu grafis yang dipakai, spesifikasi suara, jumlah memori VGA, input devices dan lain-lain.
Dari program ini, kamu bisa melihat DirectX-nya versi berapa. Biasanya versi DirectX ini juga memengaruhi sebuah game, jadi saat versi DirectX-nya belum mendukung terkadang game tersebut tidak bisa di install atau dijalankan.
Berhubung laptop saya menggunakan Windows 10, maka tutorial ini lebih mengacu pada Windows 10. Namun tetap saja bisa dipraktikkan pada versi Windows lainnya.
Oke, langsung saja. Berikut adalah cara mengecek DirectX pada laptop atau komputer.
1. Langkah pertama, masuklah ke menu start lalu search "Run" lalu buka. Kalau tidak ingin ribet dan ingin lebih cepat, kamu bisa menekan Windows key + R sehingga akan muncul jendela Run.
2. Setelah muncul jendela Run, cobalah ketikkan “dxdiag”. Kemudian enter.
3. Sampai di sini, sudah seharusnya akan muncul jendela DirectX. Kamu bisa melihat berbagai keterangan yang menjelaskan tentang spesifikasi laptop atau komputermu. Pada Tab System Information bagian bawah, kamu bisa melihat detail dari versi DirectX.
Karena laptop saya sudah upgrade DirectX, maka keterangan yang muncul sudah versi 12 (teranyar).
Ingat ya, cara ini bukan hanya untuk Windows 10 saja, melainkan bisa juga digunakan untuk Windows Vista, Windows XP, Windows 7, maupun Windows 8.
Kalau laptop/komputermu belum terpasang DirectX atau ingin upgrade versinya, maka ada beberapa metode yang bisa kamu tempuh.
- Metode pertama, kamu harus menjalankan fungsi Windows Update (harus connect internet) lalu pilih DirectX yang diinginkan.
- Kedua, kamu bisa mendownload dan menginstall DirectX End-User Web Installer melalui halaman resmi dari Microsoft. Kamu bisa mengunduh versi offline installernya lalu memasangnya. Kamu browsing pasti akan sangat mudah untuk menemukannya.
- Ketiga, kamu bisa menginstall DX melalui Driverpack Solution. Ini bukan cara terbaik, namun bisa menjadi alternatif.
Dengan mengetahui kondisi DirectX, kamu bisa memastikan laptop/komputermu layak diinstall game itu atau tidak. Kamu juga bisa melihat spesifikasi detail dari laptop atau komputermu di System Information.
Mungkin segitu saja, sekian. Semoga bermanfaat.